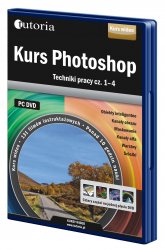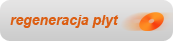
Zbliżają się testy szóstoklasistów, gimnazjalne i maturalne.
21 lutego 2013
Już w kwietniu i maju nastanie "czas prawdy" dla szóstoklasistów, gimnazjalistów i maturzystów.
Kurs Photoshop Techniki pracy cz. 1-4
kursy - graficzneProdukt jest niedostępny
| Kategoria: | Graficzne |
| Producent: | ptah media |
| Wymagania systemowe: | Windows™ XP/Vista/7, Procesor 800 MHz, Pamięć RAM 256 MB, Rozdzielczość ekranu 1024x768, Napęd DVD ROM, Internet Explorer 5.5 lub nowszy, Windows Media Player, Karta dźwiękowa |
| Opakowanie: | box DVD |
| Wersja językowa: | polska |
Niniejsze wydanie stanowi zbiór czterech części kursu Photoshop – Techniki pracy. Kurs przedstawia sposoby pracy w Photoshopie, poczynając od zagadnień podstawowych aż po techniki zaawansowane. Zrozumienie najważniejszych zasad obróbki obrazów cyfrowych oraz poznanie szeregu narzędzi i technik stanowią niezbędne podstawy dla każdego, kto chce rysować ręcznie, obrabiać zdjęcia czy tworzyć fotomontaże. Kurs opiera się na programie Photoshop CS2, jednak większość technik można wykonać na starszych i nowszych wersjach programu. Całkowity czas trwania: 10 godzin i 49 minut.
CZĘŚĆ PIERWSZA
PRZYKŁADOWE FILMY
SPIS TREŚCI:
Powitanie
1. Wstęp – Kurs ten zawiera omówienie podstawowych technik pracy z fotografiami cyfrowymi. Skupimy się głownie na tworzeniu selekcji oraz pracy z warstwami. Pokażemy, jak tworzyć proste fotomontaże oraz jak używać nowych, niesamowitych filtrów. (00:56 min)
Warstwy
2. Czym są warstwy – Warstwy w Photoshopie zostały wymyślone po to, aby ułatwić pracę ze złożonymi kompozycjami zawierającymi dużą liczbę różnych elementów graficznych i tekstowych. Aby w pełni móc korzystać z zalet Photoshopa, trzeba umieć pracować z warstwami. (06:53 min)
3. Tworzenie warstw – Kontynuujemy zapoznawanie się z paletą Warstwy i z warstwami. W zarządzaniu warstwami bardzo pomocne jest nadawanie warstwom nazw adekwatnych do ich zawartości. Poznamy też różne sposoby usuwania warstw oraz jak włączać i wyłączać paletę Warstwy. (05:56 min)
4. Zapisywanie obrazków – Aby nie utracić efektów pracy nad nową kompozycją i jednocześnie zachować obrazek w formie warstw, musimy zapisać go w odpowiednim formacie. Format .psd pozwala właśnie na zapisanie obrazków z warstwami i liniami pomocniczymi. (02:09 min)
5. Przesuwanie warstw – Każda kompozycja podczas tworzenia podlega ciągłym zmianom. Tu zaprezentujemy, jak sprawnie przesuwać jedną lub więcej warstw w obszarze obrazka. Skorzystamy przy tym z różnych metod, w tym także z możliwości łączenia kilku warstw. (06:57 min)
6. Grupowanie warstw – W tym filmie opowiemy, jak zorganizować istniejące warstwy w grupy po to, żeby nie stracić orientacji, gdy pracujemy z wieloma warstwami, oraz aby przyjemniej i efektywniej pracować nad kompozycją. (05:58 min)
7. Blokowanie i tryby mieszania – Kolejnymi przydatnymi funkcjami w palecie Warstwy są różne metody blokowania warstw, zabezpieczające nas przed przypadkowym zepsuciem stworzonej kompozycji. Ale blokowanie to nie wszystko. Krycie i tryby mieszania to ważne narzędzia do kreatywnego tworzenia nowych kompozycji. (07:54 min)
8. Tło – Warstwa Tło jest specjalną warstwą, na której nie można dokonywać niektórych operacji. Czasem jednak zachodzi potrzeba, aby tę warstwę przesunąć w palecie warstw nad inną lub też np. zmienić jej krycie. Jak zamienić warstwę tła na taką, którą można w pełni obrabiać? (05:18 min)
9. Przekształcenia – Warstwy to nie tylko swego rodzaju folie, na których możemy umieszczać różne obiekty graficzne. Ich wielką zaletą jest to, że można je także dowolnie przekształcać. Warstwy możemy obracać, skalować czy transformować perspektywicznie, co pozwala na uzyskiwanie ciekawych efektów w krótkim czasie. (08:48 min)
10. Przekształcenia swobodne – Wszystkie poznane do tej pory sposoby przekształcania warstw możemy także wykonać przy pomocy tylko jednej funkcji: Swobodnie przekształć. Skupia ona w sobie wszystkie możliwości przekształcania. Aby ją w pełni wykorzystać, należy zaznajomić się z niezbędnymi kombinacjami klawiszy, dzięki którym uzyskamy potężne narzędzie do transformacji warstw. (02:25 min)
Zaznaczenia
11. Zaznaczenia – wstęp – Zaznaczenia to obok warstw jedno z podstawowych narzędzi pracy w Photoshopie, bez którego nie można byłoby wykonać wielu operacji na grafice. Aby móc efektywnie pracować w Photoshopie, niezbędne jest poznanie tych narzędzi i sposobów pracy z nimi. (01:35 min)
12. Zaznaczenia prostokątne – Naukę pracy z zaznaczeniami zaczniemy od kilku nieskomplikowanych przykładów, na których pokażemy podstawowe zastosowania tego narzędzia. Przy okazji poznamy kilka interesujących trików związanych z rysowaniem zaznaczeń, które znacznie ułatwiają pracę, a także zobaczymy, jak szybko utworzyć nową warstwę z zaznaczenia. (08:28 min)
13. Przekształcanie zaznaczeń – Czas najwyższy, aby wykorzystać zdobyte do tej pory umiejętności do wykonania konkretnego zadania. Za pomocą zaznaczenia prostokątnego zaznaczymy obiekt, a następnie wytniemy go z tła i użyjemy do prostego fotomontażu. W trakcie pracy zastosujemy szereg poznanych wcześniej technik, aby uzyskać efekt końcowy. (04:04 min)
14. Zaznaczenia eliptyczne i lasso – Kolejnym narzędziem do zaznaczania, które poznamy, jest zaznaczenie eliptyczne. Dzięki niemu możemy tworzyć selekcje o kształtach okrągłych. Także i tu poznamy ciekawe triki, ułatwiające rysowanie selekcji tym narzędziem. Inne ciekawe narzędzie to lasso wielokątne. Za jego pomocą stworzymy kolejny prosty fotomontaż. (04:25 min)
15. Lasso, lasso magnetyczne i różdżka – Nie wszystkie obiekty są tak regularne, żeby można je było obrysować za pomocą zaznaczenia prostokątnego czy eliptycznego. Na szczęście Photoshop daje nam do dyspozycji szereg innych, potężnych narzędzi do zaznaczania. Są nimi Lasso, Lasso magnetyczne i Różdżka. Aby odnieść sukces, trzeba tylko wiedzieć, kiedy którego z nich użyć. Poznamy też zaawansowane sposoby modyfikacji zaznaczeń. (09:03 min)
16. Prosty fotomontaż – Zaawansowane zaznaczenia oraz umiejętność pracy z warstwami wykorzystamy do stworzenia kolejnego, tym razem troszkę bardziej zaawansowanego fotomontażu. Przy okazji poznamy kolejną funkcję, która jest stosowana przy zaznaczeniach: wtapianie. Służy ona do modyfikacji zaznaczeń tak, żeby po nałożeniu ich na tło, wtopiły się w nie niemal doskonale. (07:23 min)
17. Wypełnianie zaznaczeń – Zaznaczenia mogą mieć bardzo wiele różnych zastosowań. Można używać ich do wycinania obiektów z obrazków, a także do obrysowywania ich oraz wypełniania ich kolorem jednolitym lub wzorkiem. W ten sposób możemy szybko tworzyć różne obiekty geometryczne o ciekawych wypełnieniach. (04:14 min)
Inne rodzaje warstw
18. Kształty wektorowe I – Za pomocą selekcji można narysować wiele różnych kształtów, jednak metoda ta ma pewne ograniczenia. Lepszym rozwiązaniem może okazać się użycie do rysowania kształtów wektorowych, za pomocą których narysowanie np. prostokąta z zaokrąglonymi rogami jest łatwe i przyjemne. (03:32 min)
19. Kształty wektorowe II – Kształty wektorowe umożliwiają rysowanie wieloboków takich jak trójkąty, wielokąty oraz ich modyfikowanie za pomocą różnych parametrów. Dzięki możliwości modyfikacji w prosty sposób możemy np. rysować dowolne gwiazdki. Wśród kształtów wektorowych znajduje się też spora liczba już zdefiniowanych kształtów, które są bardzo przydatne w codziennej pracy z Photoshopem. (03:30 min)
20. Wektory i piksele – Kształty rysowane jako wektorowe różnią się od kształtów narysowanych za pomocą zaznaczeń. Jedne jak i drugie mają swoje zalety i wady. W zależności od tego, co chcemy osiągnąć, używamy jednego lub drugiego sposobu rysowania. (03:41 min)
21. Efekty i style – Za pomocą predefiniowanych stylów dostępnych standardowo w Photoshopie możemy obiektom w naszej kompozycji szybko nadawać różne efekty wizualne. Style predefiniowane można również dowolnie modyfikować. Dzięki temu mamy do dyspozycji bardzo potężne narzędzie do nadawania obiektom przeróżnych efektów wizualnych. (06:41 min)
22. Warstwy tekstowe – Kolejnym ważnym narzędziem w Photoshopie jest narzędzie do tworzenia tekstu. Tekst jest częstym dodatkiem do grafik, i dlatego znajomość zasad pracy z tekstem jest bardzo istotna. Warstwy zawierające tekst różnią się od warstw typowo graficznych. W tym filmie zaprezentujemy podstawowe informacje dotyczące pracy z tekstem w programie Photoshop. (05:42 min)
23. Przekształcenia tekstu – Warstwy tekstowe, podobnie jak warstwy z grafiką, możemy przekształcać na różne sposoby. Co ciekawe, uzyskiwanie w ten sposób efektów nie wiąże się z utratą możliwości dalszej edycji tekstu. Jakie operacje możemy wykonywać na tekście, a przy których musimy zamienić go na grafikę rastrową, dowiemy się w tym filmie. Przy okazji stworzymy też prostą kompozycję zawierającą połączenie grafiki i tekstu. (06:10 min)
Filtry i narzędzia
24. Gradienty – Wypełnianie zaznaczeń kolorem jednolitym lub wzorkiem przynosi ciekawe efekty, ale znacznie ciekawsze są wypełnienia gradientem, czyli przejściem jednego koloru w drugi. Photoshop daje nam do dyspozycji różne możliwości wypełniania, oraz wiele stworzonych już gradientów. Trzeba tylko wiedzieć, jak z nich skorzystać. (06:37 min)
25. Paleta Historii – Patrząc z dzisiejszej perspektywy aż trudno uwierzyć, że w pierwszych wersjach programu Photoshop można było wycofywać zmiany tylko o jeden krok wstecz. Na szczęście dość szybko dodano zaawansowaną funkcję cofania zmian, a nawet więcej - Photoshop otrzymał specjalną paletę Historia. Dzięki niej "cofanie się w czasie" jest nie tylko możliwe, ale i bardzo wygodne. (06:33 min)
26. Zmiana wielkości obrazka – Zdjęcia robione najnowszymi aparatami cyfrowymi osiągają bardzo duże rozmiary. Często musimy je jednak zmniejszyć, aby móc umieścić je np. na stronie internetowej. Photoshop umożliwia nam zmniejszanie obrazków do dowolnych rozmiarów, a także ich powiększanie. Korzystając z tych funkcji należy mieć świadomość, czego nasze zmiany w rzeczywistości będą dotyczyć. (05:45 min)
27. Linie pomocnicze – Tworzenie kompozycji i pozycjonowanie elementów graficznych nie zawsze jest łatwe. Na szczęście Photoshop posiada profesjonalne narzędzia, które pomagają w odpowiednim ustawianiu elementów względem siebie. Są to linie pomocnicze, dzięki którym wykonanie pewnych trudnych operacji staje się dziecinnie proste. (07:10 min)
28. Galeria filtrów – Filtry to jedna z najciekawszych i najczęściej wykorzystywanych funkcji programu Photoshop. Można je stosować pojedynczo, a można też skorzystać z funkcji Galeria filtrów, gdzie są one zaprezentowane wizualnie i przez to łatwiejsze w użyciu. Dzięki Galerii filtrów możliwe jest nakładanie różnych filtrów mając jednocześnie podgląd na efekt końcowy. (04:14 min)
29. Punkt zbiegu – Perspektywa to specyficzne ułożenie obiektów na obrazie, dzięki któremu uzyskujemy możliwość przedstawienia trójwymiarowej przestrzeni na płaskim, dwuwymiarowym medium. Aby fotomontaże wyglądały na realistyczne, musi być ona zachowana. Photoshop CS2 posiada nowe, rewolucyjne narzędzie, które bardzo ułatwia ustawianie obiektów w perspektywie. (05:58 min)
30. Zmiana koloru obiektu – Czasem zachodzi potrzeba zmiany koloru jakiegoś obiektu na zdjęciu. Istnieje wiele różnych sposobów wykonania takiej operacji. My użyjemy do tego funkcji Barwa i nasycenie, która doskonale nadaje się do zastosowania na obiektach o jednolitym kolorze. (02:00 min)
CZĘŚĆ DRUGA
PRZYKŁADOWE FILMY
SPIS TREŚCI:
Wstęp
1. Wstęp – Serdecznie zapraszamy do obejrzenia kolejnej części kursu Photoshop - Techniki pracy! W tej części skoncentrujemy się na omówieniu najważniejszych narzędzi malarskich oraz technik pracy z tymi narzędziami. Umiejętność używania narzędzi malarskich będzie niezbędna do efektywnego stosowania masek, które są drugim przewodnim tematem tej części kursu. (01:02 min)
Narzędzia malarskie
2. Pędzle – W tym filmie omawiamy podstawy użycia pędzla, szerokie możliwości wyboru końcówek oraz podstawowe ustawienia parametrów malowania. Pokazujemy, jak załadować dodatkowe zestawy pędzli dostarczane z Photoshopem, a także jak zapisać na przyszłość ustawienia zmodyfikowanego pędzla. (08:44 min)
3. Ołówek – Narzędzie ołówek nie jest używane tak często jak pędzle, ale w niektórych sytuacjach bardzo przydatne. W tym filmie zobaczysz, czym ołówek różni się od pędzla, jak go używać, a także co to jest antyaliasing. (06:05 min)
4. Pixel art – Pixel art to sztuka polegająca na tworzeniu obrazków piksel po pikselu. Na przykładzie właśnie takiej grafiki omawiamy zastosowanie ołówka, który dzięki swym ostrym krawędziom doskonale nadaje się do rysowania tego typu obrazków. (05:02 min)
5. Techniki malowania – Używanie klawiatury podczas pracy z Photoshopem jest niezwykle użyteczne, a często wręcz niezbędne. W tym filmie przedstawione zostaną techniki malowania i nowe możliwości pędzli, które są do wykorzystania jedynie przy pomocy klawiatury. (05:00 min)
6. Paleta Pędzle – Pędzle w Photoshopie tak różnią się od pędzli tradycyjnych jak mercedes od malucha. Każdy z pędzli można modyfikować na niezliczoną ilość sposobów uzyskując niesamowite efekty. Takie rzeczy to tylko w Erze no i... w Photoshopie! Zobacz, jakie masz możliwości. (05:21 min)
7. Malowanie trawy – Dzięki pędzlom Photoshopa można w krótkim czasie stworzyć całkiem realistyczną trawę. Jak ją uzyskać, pokazujemy demonstrując kolejne ustawienia pędzli w palecie Pędzle. Dowiedz się, jakich ustawień należy użyć, jak dobrać kolory, żeby stworzona trawa wyglądała niemal jak naturalna. (07:27 min)
8. Fotomontaż z trawą – Pędzel do malowania trawy stworzyliśmy po to, aby zastosować go w fotomontażu. Teraz wykorzystujemy go w pracy i dodamy trawę tam, gdzie jej wcześniej nie było. Kompozycja ta posłuży nam również w późniejszych filmach do pokazania innych narzędzi i technik malowania. (02:56 min)
9. Inne dynamiki pędzla: Zanik – Pędzle w Photoshopie działają tak, jakby farba nigdy im się nie kończyła, natomiast gdy podczas malowania prawdziwym pędzlem brakuje na nim farby, malowana kreska zaczyna zanikać. Dzięki palecie Pędzle i odpowiednim ustawieniom możemy taki sam efekt uzyskać także i dla naszych cyfrowych pędzli. (05:18 min)
10. Zastępowanie koloru – Sytuacja, w której chcemy zamienić kolor wybranego obiektu na zdjęciu na inny nie jest być może zbyt częsta, ale szybkie i poprawne wykonanie takiego efektu może przysporzyć nieco trudności. Na szczęście w Photoshopie można do tego celu wykorzystać specjalny pędzel. Zobacz, jak się nim skutecznie posługiwać. (07:26 min)
11. Ściemnianie i rozjaśnianie I – Narzędzia Ściemnianie oraz Rozjaśnianie są dobre do szybkiej modyfikacji fragmentów zdjęcia lub kompozycji. Na przykładzie wcześniej stworzonego fotomontażu pokażemy, jak te narzędzia można wykorzystać, aby uzyskać jeszcze bardziej realistyczny efekt. (04:21 min)
12. Ściemnianie i rozjaśnianie II – Wiemy już, jak stosować narzędzia Ściemnianie i Rozjaśnianie. W tym filmie zajmiemy się dokładnym omówieniem opcji i ustawień tych narzędzi, które pozwalają dostosować działanie narzędzia tak, aby pracowało dokładnie po naszej myśli. (03:47 min)
13. Gąbka – Gąbka jest narzędziem pozwalającym na szybką zmianę nasycenia fragmentów obrazka. Jednym z efektów, które łatwo uzyskać dzięki gąbce, jest zdjęcie czarno-białe z pojedynczym kolorowym elementem. Zobacz, jakie to proste. (02:40 min)
14. Rozmycie i wyostrzanie – Tym razem zajmiemy się efektem wyostrzania i wygładzania fragmentów obrazu. Oba demonstrowane narzędzia Rozmycie i Wyostrzanie pozwalają modyfikować obrazy przy pomocy pędzla, dzięki czemu są przyjemne w użyciu. Zobacz przykład ich wykorzystania. (04:06 min)
15. Smużenie – Malowanie narzędziem smużenie przypomina malowanie palcem po mokrym obrazie. Dzięki temu, że narzędzie posiada kilka parametrów zmieniających jego działanie, można je wykorzystać do przeróżnych zastosowań. My najpierw zmodyfikujemy obraz, a potem poprawimy rozbłysk światła na ustach modelki. (05:11 min)
Maski warstwy
16. Maski: Wstęp – W tym filmie rozpoczynamy omawianie masek, które są równie ważnym narzędziem Photoshopa jak warstwy. Najpierw pokazujemy, jak wykonać pożądany efekt bez użycia maski, a następnie z jej użyciem. Pokażemy sposób dodawania maski do warstwy oraz opowiemy o zaletach stosowania tej techniki pracy. (04:58 min)
17. Działanie masek – Kontynuujemy wprowadzeniedo masek. Tutaj dowiesz się, jak włączyć podgląd maski w trakcie pracy, oraz zrozumiesz jej anatomię. Dowiesz się, jak maskę namalować oraz zmodyfikować. Po obejrzeniu tego filmu będziesz wiedział, w jaki sposób działają maski oraz dlaczego warto je stosować. (03:37 min)
18. Odłączanie maski od warstwy – Dzięki możliwości odłączenia maski od warstwy można je niezależnie przesuwać. Dzięki temu uzyskujemy dodatkową elastyczność przy tworzeniu skomplikowanych kompozycji. Na przykładzie naszego fotomontażu zobaczysz, jak można zmieniać wygląd kompozycji przesuwając warstwę niezależnie od maski. (08:49 min)
19. Funkcja 'Wklej na' – Dzięki funkcji "Wklej na" i prostemu zaznaczeniu można szybko utworzyć kompozycję z automatycznym dodaniem maski warstwy. Technika ta w wielu przypadkach znakomicie ułatwia i przyspiesza pracę. Tak stworzona maska pozostaje cały czas edytowalna. (04:58 min)
20. Opcje maski – W tym filmie omówione będą opcje maski dostępne po kliknięciu prawym klawiszem na ikonie maski. Dzięki tym opcjom można maskę usunąć, zastosować lub zmienić kolor podglądu maski. Są to rzeczy niezbędne do sprawnego posługiwania się techniką pracy z maskami. (04:08 min)
21. Odwracanie maski – Podobnie jak w przypadku zaznaczeń, czasami prościej jest utworzyć maskę odwrotną niż potrzebujemy. Jeżeli mamy taka maskę, to w prosty sposób możemy ją odwrócić i uzyskać to, o co nam chodziło. (05:14 min)
22. Filtr minimum – Utworzenie perfekcyjnej maski nie jest proste. Zazwyczaj wymaga to wysiłku i znajomości narzędzi, dzięki którym wykonamy nasze pomysły. Bardzo przydatnym narzędziem jest filtr minimum, który może pomóc w precyzyjnym dostrojeniu kształtu maski. (05:36 min)
Szybka maska
23. Szybka maska – Kolejna niezwykle przydatna funkcja Photoshopa, szybka maska, umożliwia szybkie modyfikacje zaznaczeń. Dzięki niej możemy użyć do tworzenia i modyfikacji zaznaczeń nie tylko standardowych narzędzi zaznaczania, ale również narzędzi malarskich. Na wstępie dowiesz się, jak przejść w tryb szybkiej maski i jak ją można zmodyfikować. (03:45 min)
24. Szybka maska w praktyce I – W niektórych sytuacjach zastosowanie szybkiej maski do utworzenia dobrego zaznaczenia może nam zaoszczędzić sporo czasu. W tym filmie pokazujemy jeden z przykładów zastosowania tej techniki. (03:26 min)
25. Szybka maska w praktyce II – Wykonanie zaznaczenia, w którym część brzegów jest ostra a część miękka nie jest łatwe. Dodaj do tego fakt, że tworząc zaznaczenie nie wiesz, jak bardzo krawędź jest zmiękczona, a będziesz miał dobry powód, żeby skorzystać z szybkiej maski. (07:23 min)
26. Szybka maska i tekst – Możliwości masek są niemal nieograniczone. W tym filmie demonstrujemy, że wykorzystywać je można wszędzie, nawet w połączeniu z napisami. Dzięki temu uzyskujemy efekty, które byłyby trudne do wykonania bez użycia szybkiej maski. (02:16 min)
Techniki
27. Retusz twarzy – Wracamy do masek warstwy. Tym razem pokażemy ich zastosowanie w retuszu twarzy. Dzięki maskom można szybko wykonać podstawowy retusz. Technika polega na wykorzystaniu dwóch warstw: rozmytej i wyostrzonej, oraz na odpowiednim maskowaniu. (08:03 min)
28. Retusz twarzy c. d. – Kontynuujemy retusz twarzy. Zbyt mocno wygładzona skóra nie zawsze wygląda lepiej, ponieważ brakuje jej naturalności. W tym filmie poprawiamy więc wygląd skóry, ust, oraz rozjaśniamy zdjęcie. (04:25 min)
29. Fotomontaż z łukiem skalnym – Na przykładzie tego fotomontażu prezentowane są techniki łączenia dwóch zdjęć w jedną całość przy pomocy masek. W filmie omawiane są również płynne przejścia z wykorzystaniem gradientów oraz trybów mieszania Jaśniej i Ciemniej. (05:07 min)
30. Kopiowanie masek – Jeśli istnieje potrzeba zastosowania takiej samej maski do kilku warstw, nie musimy rysować ich każdorazowo od nowa. W tym filmie pokazujemy, że kopiowanie masek jest przydatne i pokazujemy bardzo prostą technikę kopiowania masek między warstwami. (02:16 min)
CZĘŚĆ TRZECIA
PRZYKŁADOWE FILMY
SPIS TREŚCI:
Wstęp
1. Wstęp – Serdecznie zapraszamy do obejrzenia kolejnej części kursu Photoshop - Techniki pracy! W tej części zapoznasz się z narzędziami do rysowania ścieżek, dowiesz się, kiedy warto stosować ścieżki, a także poznasz kanały alfa. Zaprezentujemy użycie kanałów alfa do tworzenia skomplikowanych selekcji, wycinania trudnych obiektów z tła, a także omówimy szczegółowo kanały obrazu wraz z przedstawieniem sposobów korzystania z kanałów. Zaprezentujemy wiele przydatnych narzędzi i technik, które z pewnością nie raz wykorzystasz. (00:57 min)
Ścieżki
2. Ścieżki: Wstęp – Photoshop to program, w którym do obróbki grafiki rastrowej można stosować również narzędzia wektorowe takie jak ścieżki czy kształty, czyli ścieżki wypełnione kolorem. Ścieżki mogą mieć bardzo wiele zastosowań i dlatego warto się z nimi bliżej zapoznać. W tym filmie opowiemy o podstawach tworzenia ścieżek i narysujemy proste obiekty wektorowe. (04:57 min)
3. Rysowanie ścieżek – Praca ze ścieżkami nie należy do najłatwiejszych, dlatego należy dobrze poznać sposób działania narzędzi służących do ich tworzenia i modyfikacji. W tym filmie zajmiemy się rysowaniem nieco bardziej skomplikowanych obiektów i modyfikacją poszczególnych węzłów kształtu. Pokażemy też, jak można modyfikować zdefiniowane w Photoshopie kształty. (11:09 min)
4. Edycja ścieżek – Teraz wykorzystamy zdobytą do tej pory wiedzę w realnym projekcie. Spróbujemy wykonać zaznaczenie obiektu za pomocą dwóch różnych narzędzi: lassa magnetycznego oraz ścieżki. Przykład ten pokaże, że w niektórych przypadkach ścieżki są znacznie lepszym narzędziem, ponieważ pozwalają na bardzo precyzyjne dostrojenie kształtu zaznaczenia. (06:01 min)
5. Zaznaczenie ze ścieżki – W poprzednim filmie utworzyliśmy ścieżkę, którą teraz zamienimy na precyzyjne zaznaczenie. O jakości wykonanej selekcji będziemy mogli się przekonać po wycięciu obiektu z obrazu i wklejeniu go do innego tła. (01:55 min)
6. Obrys ścieżki – Raz stworzona ścieżka może nam służyć wielokrotnie do różnych rzeczy. Podobnie jak w przypadku zwykłych zaznaczeń możemy wykorzystać ją również do tworzenia obrysów korzystając z szerokiej gamy narzędzi malarskich Photoshopa. (02:39 min)
7. Wypełnienie ścieżki – Kolejny ze sposobów wykorzystania ścieżek to wypełnienie ich dowolnym kolorem. Funkcja ta daje nam możliwość tworzenia przeróżnych obrazów składających się z wielu nawet bardzo skomplikowanych ścieżek wypełnionych odpowiednimi kolorami. (00:46 min)
8. Ścieżka z zaznaczenia – Jak widzieliśmy, tworzenie zaznaczenia ze ścieżki może być bardzo przydatne w przypadku obiektów, których nie można łatwo zaznaczyć narzędziami do selekcji. W tym filmie zobaczymy, jak wykonać czynność odwrotną, czyli jak stworzyć ścieżkę z istniejącego zaznaczenia. Następnie ścieżkę odpowiednio zmodyfikujemy i ponownie zamienimy ją na zaznaczenie. (05:28 min)
9. Łączenie ścieżek – Podczas tworzenia ścieżki o skomplikowanym kształcie często łatwiej jest nie rysować jej całej w jednym kawałku, ale stworzyć kilka ścieżek, a następnie połączyć je w jedną ścieżkę. Jak to zrobić, pokazujemy w tym filmie. (00:54 min)
10. Tekst na ścieżce – Tekst jest elementem często wykorzystywanym przy tworzeniu grafiki. Jednak możliwość samego pisania w pionie lub poziomie nie zawsze wystarcza. Jak wykonać napis, który przebiega wzdłuż dowolnej krzywej? Odpowiedź jest prosta: stwórz odpowiednią ścieżkę i umieść na niej tekst! (05:51 min)
11. Maska wektorowa – W poprzedniej części kursu poznaliśmy technikę pracy z maskami rastrowymi. W tym filmie zobaczymy, że w Photoshopie możemy tworzyć także maski wektorowe. Mają one podobne możliwości do masek rastrowych, ale charakteryzują się bardzo ostrymi brzegami, co daje nam ciekawe możliwości pracy z obrazem. (03:20 min)
12. Maska wektorowa i rastrowa – Zaawansowanym użytkownikom i wielbicielom masek przyda się informacja, że w Photoshopie możemy stosować na jednej warstwie jednocześnie maskę rastrową i wektorową. W tym filmie zobaczymy, jak uzyskać taki efekt oraz jakie możliwości manipulacji obrazem daje nam kombinacja obu typów masek. (06:45 min)
13. Zamiana tekstu na ścieżkę – Powracamy do ścieżek i możliwości ich zastosowań do obróbki tekstu. Tym razem zajmiemy się stworzeniem własnego logo z istniejącego napisu wykorzystując do tego celu szerokie możliwości modyfikacji ścieżek. Wcześniej musimy jednak przekształcić tekst na ścieżkę. (04:05 min)
Kanały i tryby koloru
14. Kanały: Tryb RGB – W tym dziale wejdziemy głębiej w struktury Photoshopa i zajmiemy się zagadnieniami związanymi z zarządzaniem kolorem. Poznamy różne tryby koloru i możliwości konwersji obrazu do różnych trybów. Opowiemy też o tym, kiedy warto obraz konwertować, a kiedy nie. Dowiemy się, co to są kanały obrazu i do czego służą Photoshopowi oraz do czego my możemy je wykorzystać. Omawianie zagadnień związanych z kolorem rozpoczniemy od poznania najpopularniejszego trybu koloru: RGB. (06:23 min)
15. Tryb RGB c.d. – Jak już wiemy, poszczególne kolory powstają poprzez mieszanie kilku podstawowych kolorów w różnych proporcjach. Proporcje tych kolorów dla każdego piksela są przechowywane w ośmiobitowych kanałach obrazu w odcieniach szarości. W tym filmie przyjrzymy się dokładniej, jak powstaje kolor w obrazie składowym w wyniku mieszania barw. (02:32 min)
16. Przestrzenie RGB – Jak się okazuje kolor może nie być równy kolorowi, szczególnie jeśli pracujemy w trybie RGB. W tym filmie dowiemy się, że na to, w jaki sposób jest pokazywany dany kolor, wpływają profile, które są przypisane do każdego obrazka. Odpowiemy również na pytanie, jakie profile należy stosować w danych przypadkach. (04:56 min)
17. Tryb CMYK – Teraz zajmiemy się kolejnym trybem koloru: CMYK. Jest to tryb składający się z czterech kanałów i stosuje się go głównie do pracy z plikami, które będą drukowane w profesjonalnych drukarniach. Więcej o właściwościach tego trybu w filmie. (05:20 min)
18. Tryb LAB – Przechodzimy do omówienia przestrzeni Lab. Jest to przestrzeń nietypowa i raczej rzadko wykorzystywana w codziennej pracy z obrazem. Najważniejszą cechą tej przestrzeni jest oddzielenie informacji o jasności pikseli od informacji o ich kolorze. (02:38 min)
19. Tryb LAB: Korekta zdjęcia – Tryb Lab nie jest może zbyt często stosowany, co jednak nie oznacza, że nie należy go używać wcale. W tym filmie pokażemy jedną z możliwości zastosowania trybu Lab do poprawienia jakości zdjęcia. Dzięki tej prostej technice uzyskamy rezultat, który byłby trudny do osiągnięcia przy pomocy innych technik. (03:30 min)
20. Tryb indeksowany – Tryb indeksowany jest wbrew pozorom trybem bardzo ważnym, szczególnie jeżeli wykonujemy lub obrabiamy obrazki, które mamy zamiar umieścić na stronach internetowych. Jeśli bowiem chcemy zapisać obrazek w popularnym formacie GIF, musimy najpierw przekształcić go do trybu koloru indeksowanego. (05:30 min)
21. Bichromia – Bichromia to kolejny z trybów koloru, który jest zbliżony do trybu Skala szarości. Jest on o tyle ciekawy, że pozwala na uzyskiwanie interesujących efektów obrazu przy zastosowaniu jedynie dwóch kolorów. (04:14 min)
22. Mieszanie kanałów cz. I – W tym i następnym filmie pokażemy możliwość przekształcenia obrazu kolorowego na obraz w skali szarości. Najpierw skorzystamy ze standardowej metody konwersji (Usuń kolor), która jednak nie daje żadnych możliwości manipulacji. W następnym filmie zastosujemy funkcję Mieszanie kanałów do uzyskania dużo lepszego efektu (02:17 min)
23. Mieszanie kanałów cz. II – Przechodzimy do poznania i zastosowania funkcji Mieszanie kanałów. Umożliwia ona mieszanie kanałów w wybranych proporcjach i uzyskanie w ten sposób żądanego obrazu wynikowego. Efekt zdjęcia w skali szarości może być znacznie lepszy od automatycznego przekształcenia funkcją Usuń kolor. (06:19 min)
Kanały alfa
24. Kanał alfa: Wstęp – Oprócz kanałów z kolorem paleta Kanały może zawierać inne kanały tworzone przez użytkownika. Są to tzw. kanały alfa. Kanały te służą do zapisywania wcześniej utworzonych zaznaczeń. W tym filmie poznamy podstawowe techniki pracy i wykorzystania kanałów alfa do obróbki obrazu. (05:51 min)
25. Zapisywanie zaznaczeń – Kanały alfa możemy użyć do przechowywania w nich wcześniej wykonanych selekcji. W tym filmie pokażemy proces tworzenia kanału alfa z zaznaczenia na kilka różnych sposobów. (03:15 min)
26. Wczytywanie zaznaczeń – Umiemy już tworzyć kanały alfa, przyszła więc pora na poznanie kilku sposobów na wczytanie zaznaczenia zapisanego w takim kanale. (01:39 min)
27. Zaznaczenia z klawiatury – Prawdziwi profesjonaliści używają podczas pracy głównie klawiatury, ponieważ przyspiesza to znacznie proces tworzenia obrazu. W tym filmie pokażemy, jakimi skrótami klawiaturowymi można bez dotykania myszki wczytywać zaznaczenia z istniejących kanałów alfa. (01:35 min)
28. Miniprojekt: Zmiana tła – Do zmiany wyglądu nieba w naszym miniprojekcie zastosujemy zaznaczenie, które wcześniej wykonaliśmy i zapisaliśmy w kanale alfa. Nowe niebo utworzymy sztucznie za pomocą filtrów na nowej warstwie, a zaznaczenie użyjemy do wykonania maski warstwy. (04:44 min)
29. Dodawanie zaznaczeń z kanałów – W kolejnym projekcie stworzymy dodatkowo do już istniejących kanałów alfa kolejny kanał z zaznaczeniem utworzonym przy pomocy ścieżek. Następnie pokażemy, w jaki sposób można dodawać, odejmować i mnożyć zaznaczenia zachowane w różnych kanałach alfa. (07:45 min)
Wycinanie włosów
30. Maska z kanału – Wycinanie włosów to z reguły dość trudne przedsięwzięcie, dlatego postanowiliśmy poświęcić temu zagadnieniu nieco więcej miejsca. W tym i kilku kolejnych filmach pokażemy techniki, dzięki którym można wycinać z tła tak skomplikowane obiekty jak włosy i uzyskać bardzo dobry rezultat. Wykorzystamy przy tym wiele poznanych dotychczas technik. W pierwszym filmie zobaczymy, jak może przydać się jeden z kanałów obrazu do szybkiego utworzenia kanału alfa. (05:21 min)
31. Poprawianie maski włosów – Wstępnie utworzona w kanale alfa maska włosów nie jest perfekcyjna. W tym filmie demonstrujemy techniki, dzięki którym poprawimy jakość tej maski. (08:25 min)
32. Funkcja Zastosuj obrazek – Przechodzimy do utworzenia maski dla ciała. Ponownie skorzystamy z najbardziej kontrastowego kanału obrazu do wstępnego utworzenia maski w kanale alfa. Do zwiększenia kontrastu nowo stworzonego kanału posłużymy się tym razem funkcją Zastosuj obrazek. (03:42 min)
33. Tworzenie maski ciała – Po uzyskaniu większego kontrastu zaczynamy tworzyć maskę korzystając z różnych technik. Zaletą pracy w kanałach alfa jest to, że do wykonania zaznaczenia możemy posługiwać się różnymi narzędziami, dzięki którymi możemy wykonać takie zaznaczenie, o jakie nam chodzi. (17:29 min)
34. Łączenie i korekta masek – Po wykonaniu masek przyszedł czas na ich połączenie i sprawdzenie jakości ich wykonania. W przypadku maski dla ciała okazuje się, że nie jest ona wystarczająco dokładna. Efekt maskowania psuje jasna obwódka, której pozbędziemy się stosując kilka prostych narzędzi i technik. (05:33 min)
35. Tryb Mnożenie – Podczas oglądania efektów pracy na dużym zbliżeniu okazuje się, że włosy - choć wycięte są całkiem dobrze - nie prezentują się jednak najlepiej. Aby uzyskać lepszy efekt końcowy, posłużymy się trybem mieszania warstw. Dzięki temu uzyskamy bardzo dobry efekt końcowy. (02:43 min)
Techniki zaznaczania
36. Zakres koloru – Wycinanie obiektów z tła to czynność bardzo częsta, dlatego twórcy Photoshopa nie szczędzą wysiłków, aby ten proces ułatwić i przyspieszyć. W tym filmie zobaczymy, jak funkcja Zakres koloru pozwala na zaznaczenie tych obszarów obrazu, które trudno byłoby zaznaczyć w inny sposób. (07:39 min)
37. Filtr Wydziel – Funkcja Wydziel, która jest bardzo przydatna przy wycinaniu obiektów z tła, została umieszczona w menu Filtr. Jest ona bardzo łatwa w użyciu i w wielu przypadkach daje doskonałe rezultaty. Za jej pomocą stworzymy w ciągu kilku min)ut ciekawy fotomontaż. (11:23 min)
CZĘŚĆ CZWARTA
PRZYKŁADOWE FILMY
SPIS TREŚCI:
Wstęp
1. Wstęp – Witamy serdecznie w ostatniej części kursu Photoshop - Techniki pracy i zapraszamy do zapoznania się z kolejnymi ciekawymi narzędziami Photoshopa. (00:43 min)
Narzędzia klonowania
2. Punktowy pędzel korygujący – Retusz to jedna z najczęstszych operacji wykonywanych w Photoshopie. Zapoznajmy się więc z narzędziami, które ułatwiają korygowanie niedoskonałości na zdjęciach. Pierwsze z nich to Punktowy pędzel korygujący. (07:02 min)
3. Pędzel korygujący cz. I – Pędzel korygujący jest podobnym narzędziem do poznanego wcześniej punktowego pędzla korygującego. O różnicach i sposobie użycia tego narzędzia opowiadamy w tym filmie. (06:44 min)
4. Pędzel korygujący cz. II – Nie wszystko jednak udaje się skorygować narzędziem Pędzel korygujący od razu. Aby osiągnąć żądany efekt, trzeba czasem poeksperymentować z ustawieniami. W tym filmie pokazujemy, jak tryby pracy narzędzia wpływają na efekt końcowy retuszu. (02:39 min)
5. Łatka – Kolejne narzędzie do retuszu to Łatka, dzięki której możemy szybko i bardzo skutecznie wykonywać korekty niektórych niedoskonałości na zdjęciu. Polubisz to narzędzie, ponieważ jest łatwe w użyciu i daje znakomite efekty. (03:17 min)
6. Stempel cz. I – Stempel to narzędzie służące do kopiowania fragmentów obrazu. Dzięki różnym opcjom można używać go na wiele sposobów. Narzędzie to warto poznać dokładnie, ponieważ jest ono bardzo przydatne podczas tworzenia fotomontaży. (03:39 min)
7. Stempel cz. II – Wiemy już, jak działa stempel. Spójrzmy teraz, w jaki sposób możemy wykorzystać go do usunięcia zbędnego elementu na obrazie oraz na co musimy zwracać uwagę podczas pracy z tym narzędziem, aby osiągnąć poprawny efekt końcowy. (06:11 min)
8. Stempel wzorkiem – Stempel wzorkiem działa podobnie do zwykłego stempla, ale najpierw definiujemy wzorek, którym to narzędzie maluje. Dzięki temu możemy uzyskiwać bardzo interesujące rezultaty. (05:40 min)
Warstwy wypełnienia
9. Warstwa Kolor kryjący – Warstwy wypełnienia i warstwy korekcyjne są nietypowym rodzajem warstw. Ich stosowanie ma wiele zalet. W tym filmie pokażemy, jak i używać i jakie korzyści przynosi nam ich stosowanie. (03:06 min)
10. Warstwa Gradient – Wypełnienie gradientem to kolejny sposób wykorzystania warstw wypełnienia. Także i w tym przypadku jest to ciekawa alternatywa dla tworzenia gradientów bezpośrednio na warstwie rastrowej. (02:47 min)
11. Warstwa Wzorek – Warstwy wypełnienia i warstwy korekcyjne są bardzo pomocne, jednak mają również pewne ograniczenia. Zobacz, na co trzeba zwracać uwagę podczas pracy z tymi warstwami. (04:12 min)
Warstwy korekcyjne
12. Warstwa Poziomy – Warstwy korekcyjne działają podobnie do warstw wypełnienia. Dzięki warstwie Poziomy możemy dokonywać zmian w poziomach jasności obrazu. Zmiany te nie dokonują się bezpośrednio na pikselach, przez co nie działają destrukcyjnie na obraz. (02:17 min)
13. Warstwa Krzywe – Krzywe jasności pomagają w korekcie jasności i kontrastu zdjęcia. Także ich można używać bezpośrednio na pikselach lub też jako warstwę korekcyjną. W tym filmie pokazujemy tę drugą możliwość. (01:14 min)
14. Warstwa Barwa/Nasycenie – Dzięki funkcji Barwa / Nasycenie możliwa jest szybka zmiana kolorystyki obrazu. Poprzez użycie tej funkcji jako warstwy korekcyjnej uzyskujemy jeszcze większą swobodę manipulacji obrazem. (02:52 min)
Jeszcze o maskach
15. Maskowanie stylu warstwy – Maski to bardzo pomocne narzędzie w codziennej pracy. W tym filmie pokażemy, jak można używać masek do maskowania stylów warstwy (np. cienia). Dzięki tej możliwości maski stają się jeszcze bardziej elastycznym narzędziem. (02:25 min)
16. Funkcja Mieszaj gdy – Funkcja "Mieszaj gdy" służy do specyficznego mieszania dwóch warstw, które nie ma nic wspólnego z trybami mieszania. Dzięki niej uzyskujemy efekty wymieszania warstw, których nie da się uzyskać tak szybko w inny sposób. (05:32 min)
17. Maska odcinania – Maska odcinania to kolejne narzędzie, które ułatwia stosowanie masek. Zobacz, że czasem wystarczy tylko jedno kliknięcie, aby utworzyć maskę dla danej warstwy. (05:09 min)
Inteligentne obiekty
18. Obiekty inteligentne – Obiekty inteligentne to nowatorskie narzędzie, które potrafi bardzo ułatwić pracę nad projektami tworzonymi w Photoshopie. W tym filmie przedstawiamy zasadę działania obiektów inteligentnych na prostym przykładzie. (04:12 min)
19. Kopiowanie obiektów inteligentnych – Obiekty inteligentne możemy kopiować, dzięki czemu dziedziczą one swoje właściwości. Co jednak zrobić, jeśli chcemy, aby jeden ze skopiowanych obiektów miał nieco inny wygląd? (05:59 min)
20. Obiekt inteligentny z pliku PSD – Jak już wiemy, obiekty inteligentne możemy utworzyć z warstwy lub grupy warstw w obrazku. Jednak to nie jedyna możliwość. W Photoshopie możemy importować pliki zewnętrzne jako obiekty inteligentne. (02:19 min)
Ciekawe techniki
21. Odbijanie piłki – Podłoże – W tym i dwóch kolejnych filmach pokazujemy, jak uzyskać popularny efekt odbicia przedmiotu w poziomej powierzchni. Pracę zaczynamy od stworzenia realistycznie wyglądającej powierzchni. (04:42 min)
22. Odbijanie piłki – Efekt – Kontynuujemy tworzenie efektu odbicia. W tym filmie zajmiemy się odbiciem piłki w powierzchni stołu. Także i tu pokażemy jak urealnić obraz za pomocą cieni oraz innych elementów. (05:08 min)
23. Odbijanie piłki – Korekta – Uważnemu widzowi zapewne nie uszedł uwadze błąd, który został popełniony w trakcie tworzenia efektu odbicia. W tym filmie błąd ten naprawiamy, aby nasz efekt wyglądał całkowicie poprawnie. (01:29 min)
24. Napis na nierównej powierzchni – Nanoszenie napisów na powierzchnie nierówne wymaga odpowiedniego zniekształcenia napisu zgodnie z krzywizną powierzchni. Dzięki narzędziu Deformajca możesz uzyskać ładny efekt w ciągu kilku chwil. (04:51 min)